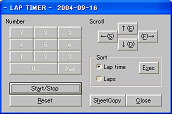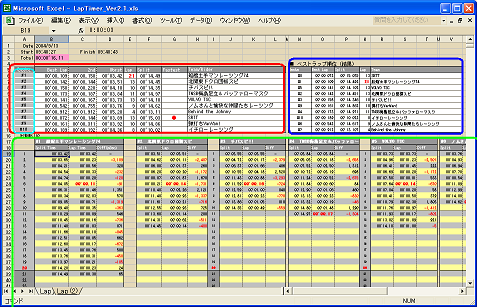画面の見方(フォーム)
【操作フォーム(図2-1)】
計測やソート等の為の、操作フォームです。
※有効なボタンのみ押下可能です。Excelシート上に以前の記録が残っている場合は計測開始できないため、[Reset]ボタンを押します。
分類
機能
Number ・ラップ計測
・計測用フォーム起動Start/Stop ・計測開始/停止
Reset ・シートに記録された内容をクリア
(チーム名除く)Sort ・ベストタイムor周回数順でソート
(計測中もソート可)SheetCopy ・計測結果を別シートにコピー Close ・操作フォームの終了
【計測用フォーム(図2-2)】
キー入力のイベントを待つ為のフォームです。下記のキーを受け付けます。
[0-9]キー : 各選手のラップ計測
Escape : 計測用フォームの終了
Space : 計測の停止 と 計測用フォームの終了
Delete : 直前の記録の取り消し(Undo)と復帰(Redo)
Cursor/PageUp/Down : シートのスクロール
Home/End : シート内の移動
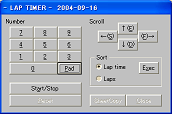
画面の見方(シート)
1.統計情報(図2-3.赤色枠)
個人、総合べストラップ、周回数などの情報が表示されます。
Team欄には、チーム名を入力できます。
2.計測記録一覧(図2-3.緑色枠)
操作フォームによって、ラップ計測されるとこの表に記録が記載されます。
3.順位(図2-3.青色枠)
ソート結果を表示します。
4.移動ショートカット(図2-3.水色枠)
ゼッケン番号にマウスをポイントすると、該当選手の計測記録一覧に表示を移動します。
図2-3 シート
計測手順
1.計測準備
ファイルを開き、マクロを有効にします。シートの[Start Lap]ボタンを押し、操作フォーム(図2-1)を起動します。
2.計測開始
操作フォームの[Start/Stop]ボタンで、計測を開始します。
すると、Excelシートの計時表示が開始されます。
有効なボタンのみ押下可能になります。Excelシート上に以前の記録が残って開始できない場合は、[Reset]ボタンを押します。
3.ラップ
計測を開始すると、[数字]キー有効になります。選手の番号のボタンを押下すると、シートに記録が出力されます。
10人分100ラップずつ計測でき、それ以上は計測できなくなります。
・テンキー入力
Alt+[数字]計測を開始すると、数字キーと共に、[PAD]キーも有効になります。このボタンを押すと計測用フォーム(図2-2)が開きます。マウスを使ってボタンを押すよりちょっとだけラクかと。
以下細かい話になります。VBAの仕様上、このようにボタンのあるフォーム(図2-1)だと、単独のキー入力による操作ができません。(「私の知識では」ですが。)
・マウスを用いてボタンを押す
・ タブで移動して、エンターを押す
・アクセラレータキー(例えば[Alt]を押しながら[0]を押すといったまどろっこしい)入力
上記のいずれか以外ありませんでした。ですので、ボタンを排除した、単独キー入力待ちができるフォームを余分に用意する羽目になってしまったわけです。
4.ソート機能の利用
操作フォームの[Sort]ボタンを押して、途中経過の順位を確認することができます。
5.計測の停止
[Start/Stop]ボタンもしくは、計測用フォーム[Space]キーで計測を停止します。
6.計測後
計測後は、[Sort]ボタンや、[SheetCopyボタン]で、記録の確認や保存を行います。
その後、[Reset]ボタンで、計測が再開できるようになります。